Computer se mobile mai file transfer kaise kare: आज के युग में मोबाइल लैपटॉप एवं कंप्यूटर का इस्तेमाल काफी बढ़ चुका हैं। इंसान घर बैठे मोबाइल एवं कंप्यूटर की मदद से बहुत से काम कर सकता हैं। कई बार कंप्यूटर में ऐसी फाइल्स, डॉक्यूमेंट्स, फोटोस या वीडियोस होते हैं जिन्हें हमें मोबाइल में ट्रांसफर करना होता हैं।
काफी लोगों को कंप्यूटर से कोई भी फाइल मोबाइल में ट्रांसफर करने में अनेक परेशानियां आती हैं। इस लेख में हम जानेंगे कि कंप्यूटर से मोबाइल में फाइल ट्रांसफर कैसे करें।
वर्तमान समय में इंटरनेट के प्रचार और प्रसार के कारण अनेक काम मोबाइल एवं कंप्यूटर से आसानी से हो रहे हैं। कोरोना काल में तो सभी सरकारी कर्मचारी घर बैठे ऑनलाइन मीटिंग और काम कर रहे थें। तब से ऑनलाइन कामों की तादाद काफी बढ़ चुकी है।
अनेक लोगों को कंप्यूटर से मोबाइल में फाइल ट्रांसफर करने के तरीके पता नहीं हैं। तो हम इस लेख में ऐसे अनेक तरीके बताएंगे जिससे आप आसानी से कंप्यूटर से मोबाइल में फाइल ट्रांसफर कर सकते हों। नीचे दिए गए स्टेप्स को फॉलो कीजिए और जानिए कंप्यूटर से मोबाइल में फाइल ट्रांसफर कैसे करें।
Computer se mobile mai file transfer kaise kare
USB केबल से Computer se mobile mai file transfer kaise kare
USB केवल से फाइल ट्रांसफर करना यह सबसे आसान तरीका है। इसके लिए आपको इंटरनेट की भी आवश्यकता नहीं पड़ती। एंड्रॉयड फोन की चार्जिंग केवल का इस्तेमाल करके आप आसानी से कंप्यूटर से मोबाइल में फाइल ट्रांसफर कर सकते हैं। नीचे दिए गए स्टेप्स को फॉलो कीजिए।
- स्टेप 1: सबसे पहले चार्जिंग केबल कंप्यूटर USB spot में लगाए और मोबाइल की चार्जिंग स्पॉट में लगायें।
- स्टेप 2: अब कंप्यूटर के file explorer पर क्लिक करें।
- स्टेप 3: नीचे दिए हुए ऑप्शन This pc पर क्लिक करें।
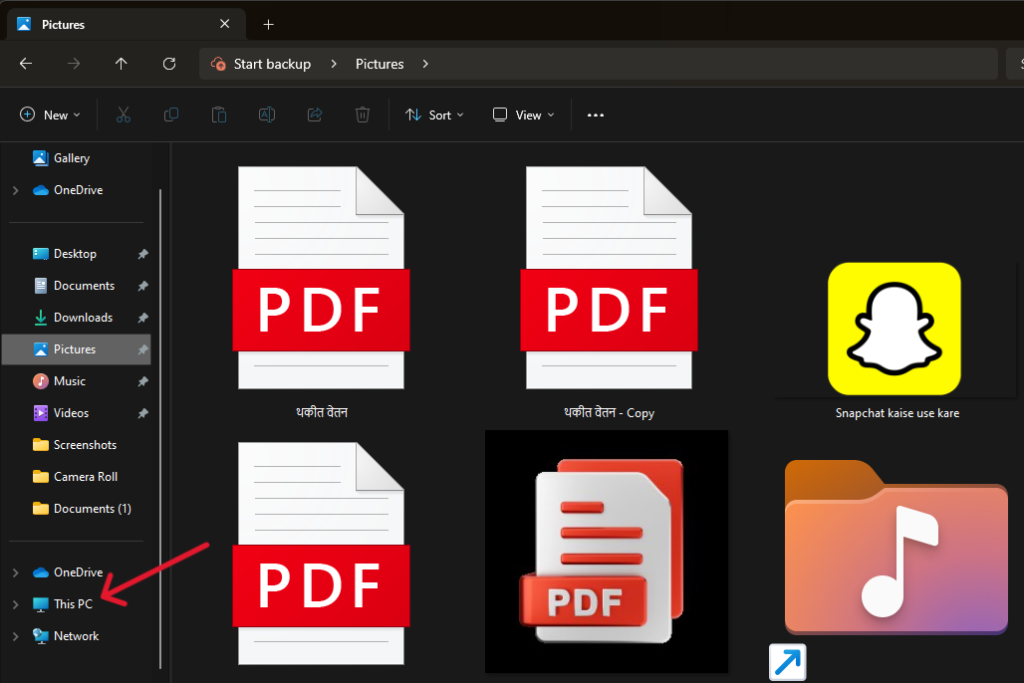
- स्टेप 4: Local Disk पर क्लिक करें।

- स्टेप 5: जिस फाइल को मोबाइल में ट्रांसफर करना है उस फाइल को कॉपी करें।
- स्टेप 6: back क्लिक करके Devise and drives में आपके डिवाइस का नाम दिखेगा उस पर क्लिक करें।
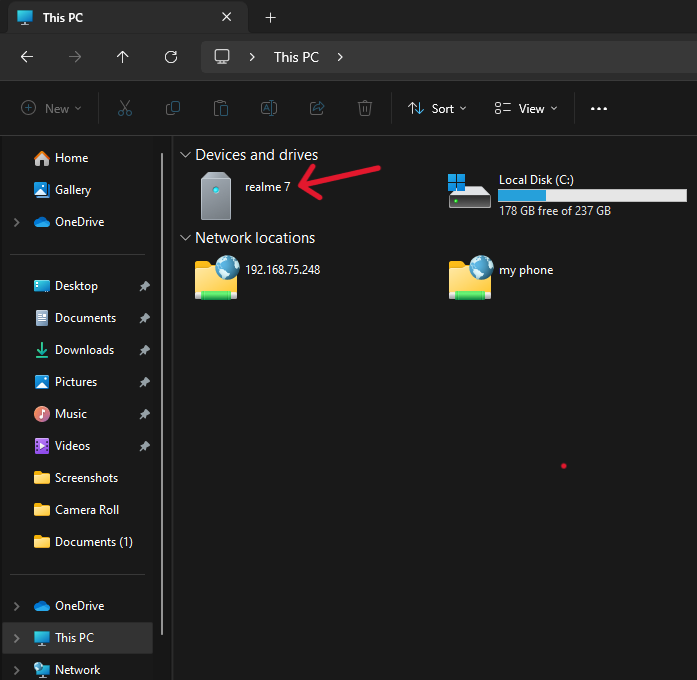
- स्टेप 7: अब internal shared storage पर क्लिक करें।
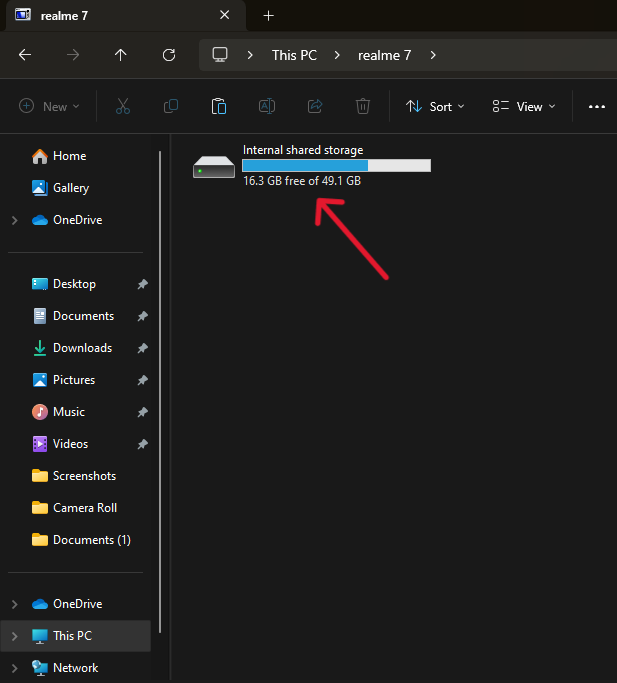
- स्टेप 8: जिस फाइल में कॉपी की हुई फ़ाइल को पेस्ट करना है उस फाइल को ओपन करें और फाइल को पेस्ट कर दें।
- स्टेप 9: अब आपकी फाइल मोबाइल में डाउनलोड हो जाएगी।
Whatsapp से Computer se mobile mai file transfer kaise kare
व्हाट्सएप के माध्यम से कंप्यूटर से मोबाइल में फाइल ट्रांसफर करने का यह सबसे आसान तरीका हैं। इसके लिए मोबाइल और कंप्यूटर में व्हाट्सएप डाउनलोड होना आवश्यक हैं। क्यू आर कोड के माध्यम से हम मोबाइल और कंप्यूटर का व्हाट्सएप एक कर सकते हैं।
नीचे दिए गए स्टेप्स को फॉलो कीजिए और जानिए व्हाट्सएप के माध्यम से कंप्यूटर से मोबाइल में फाइल ट्रांसफर कैसे कर सकते हैं। मोबाइल में प्ले स्टोर से व्हाट्सएप डाउनलोड कर सकते हैं और कंप्यूटर में गूगल से व्हाट्सएप डाउनलोड कर सकते हैं।
- स्टेप 1: मोबाइल और कंप्यूटर दोनों में व्हाट्सएप इंस्टॉल करके ओपन करें।
- स्टेप 2: मोबाइल में व्हाट्सएप ओपन करने के बाद ऊपर दिए 3 डॉट्स पर क्लिक करें।
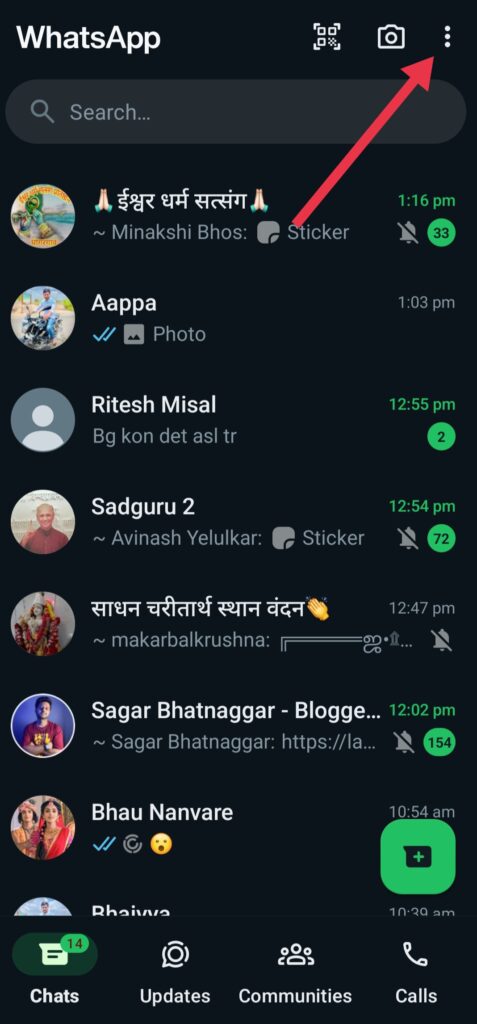
- स्टेप 3: अब Linked devises पर क्लिक करें।
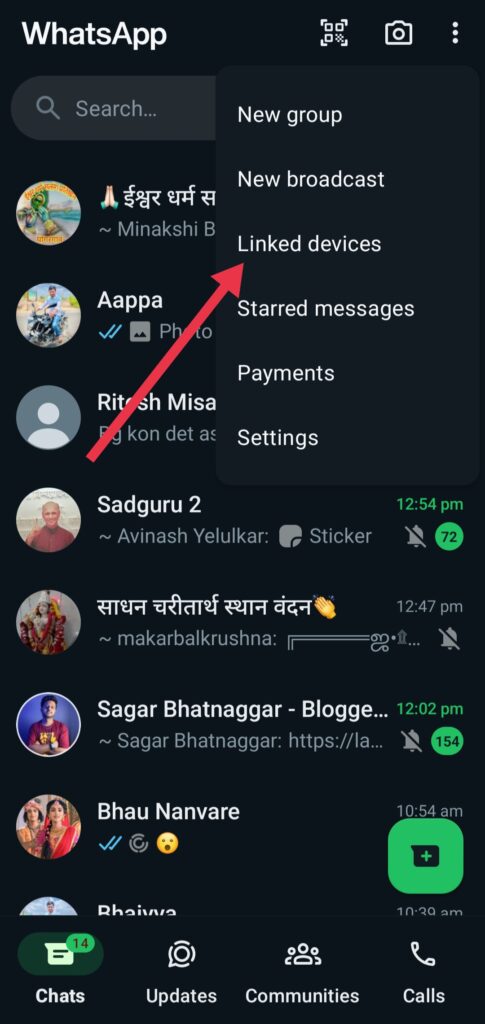
- स्टेप 4: अब Link a device पर क्लिक करें।
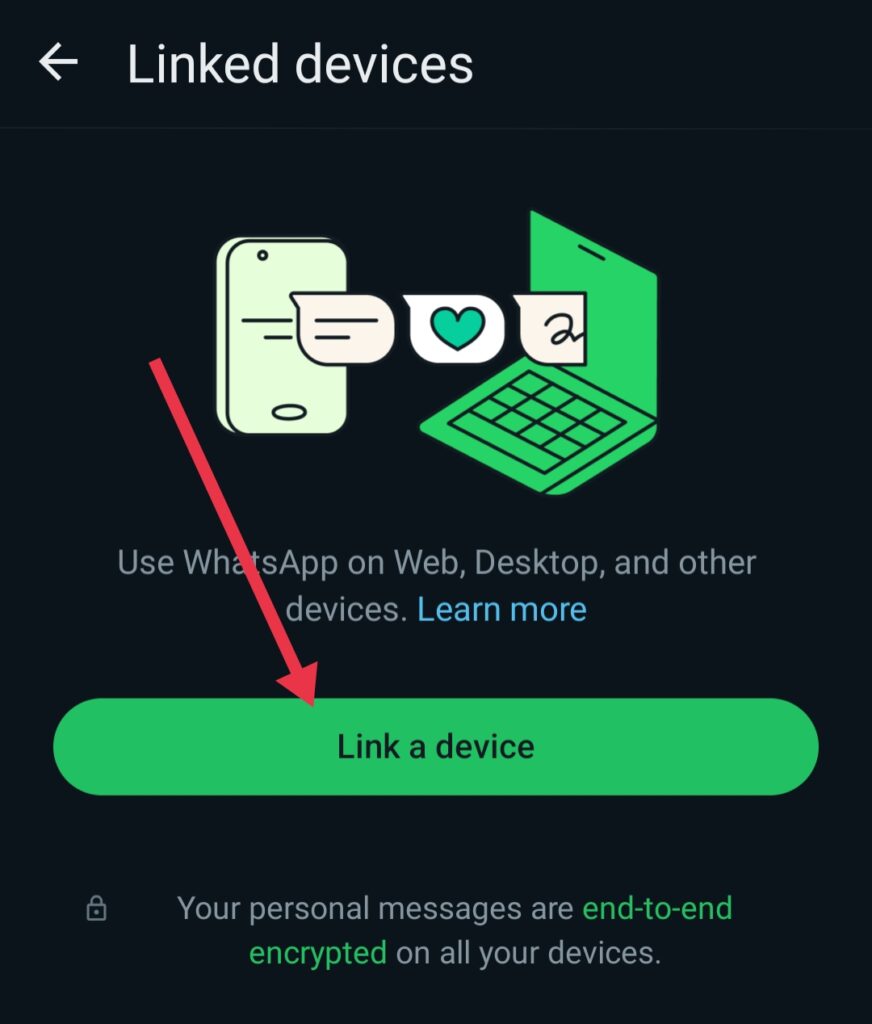
- स्टेप 4: अब use mobile data पर क्लिक करें।
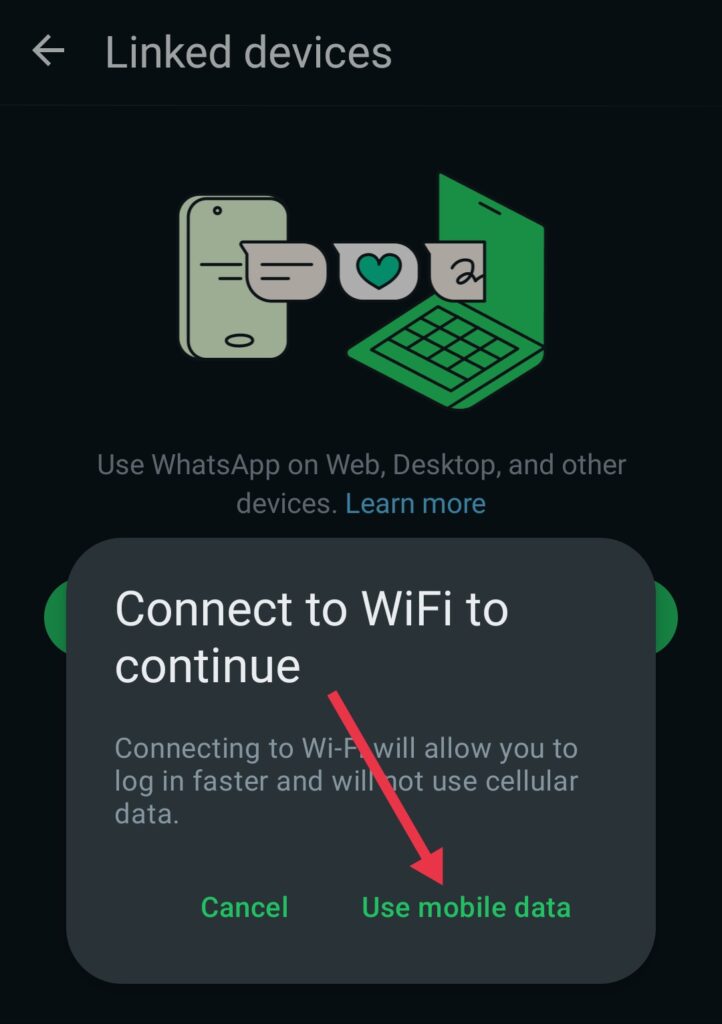
- स्टेप 5: अब कंप्यूटर पर व्हाट्सएप ओपन करें।
- स्टेप 6: कंप्यूटर पर ओपन किये व्हाट्सएप पर क्यूआर कोड दिखाई देगा।
- स्टेप 7: अब मोबाइल से क्यु आर कोड स्कैन करें।
- स्टेप 8: अब आपका मोबाइल और कंप्यूटर का व्हाट्सएप कनेक्ट हो जाएगा।
- स्टेप 9: कंप्यूटर से जिस फाइल को डाउनलोड करना है उस फाइल को अपने किसी दोस्त को व्हाट्सएप से भेजें।
- स्टेप 10: अब मोबाइल में उस फाइल को ओपन करें।
मोबाइल और कंप्यूटर का एक ही व्हाट्सएप होता है लेकिन दो डिवाइस में चलाया जा सकता हैं।
मोबाइल से व्हाट्सएप में एवं व्हाट्सएप से मोबाइल में फाइल भेजने के लिए आपको व्हाट्सएप में किसी दोस्त को यह फाइल भेजनी होगी। अगर आपकी पर्सनल फाइल्स है तो आप किसी ऐसे व्यक्ति को फाइल भेज सकते हैं जो व्हाट्सएप नहीं देखता। या फिर एक व्हाट्सएप ग्रुप बनाएं जिसमें एक ही मेंबर ऐड करें और बाद में उस मेंबर को रिमूव कर दे और अपनी फाइल्स उस ग्रुप पर भेजें।
Telegram से Computer se mobile mai file transfer kaise kare
टेलीग्राम से फाइल ट्रांसफर करने का यह आसान तरीका हैं। मोबाइल और कंप्यूटर में टेलीग्राम कनेक्ट करके आप आसानी से कंप्यूटर से मोबाइल में फाइल ट्रांसफर कर सकते हैं। नीचे दिए गए स्टेप्स को फॉलो कीजिए।
मोबाइल में प्ले स्टोर से टेलीग्राम डाउनलोड कर सकते हो और कंप्यूटर में गूगल से टेलीग्राम डाउनलोड कर सकते हों।
- स्टेप 1: मोबाइल और कंप्यूटर दोनों में टेलीग्राम डाउनलोड करें और ओपन करें।
- स्टेप 2: अब ऊपर दिए गए 3 लाइंस पर क्लिक करें।
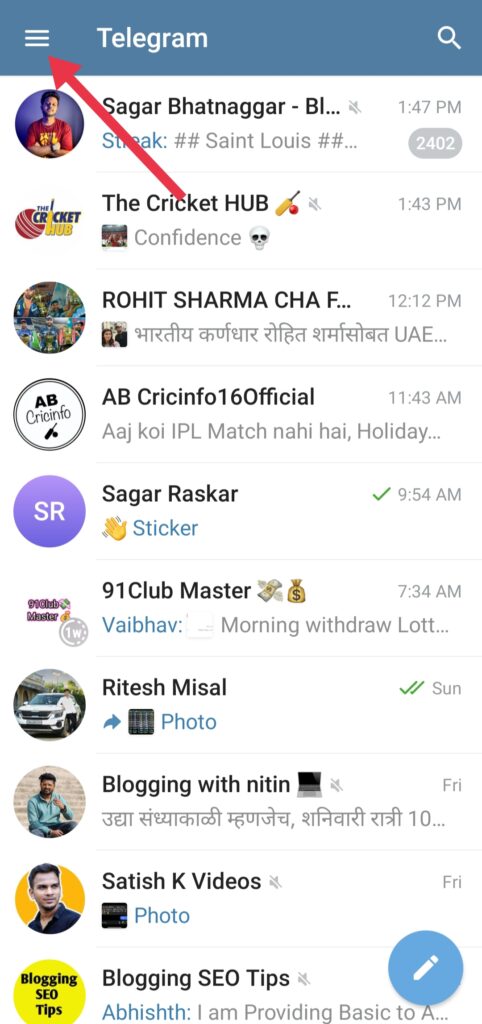
- स्टेप 3: प्रोफाइल पर क्लिक करें।
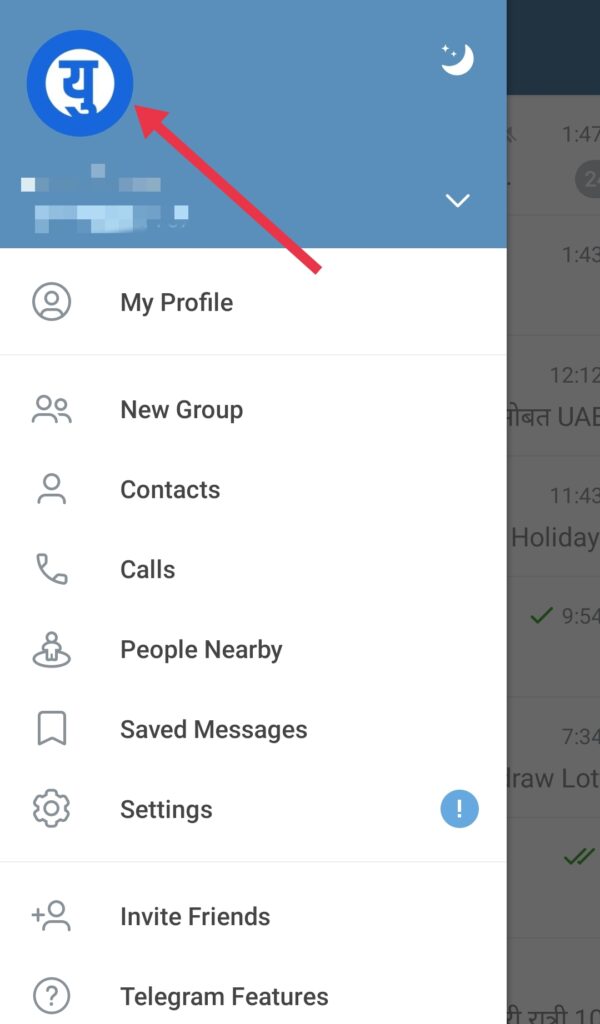
- स्टेप 4: नीचे स्क्रॉल करके Devices पर क्लिक करें।
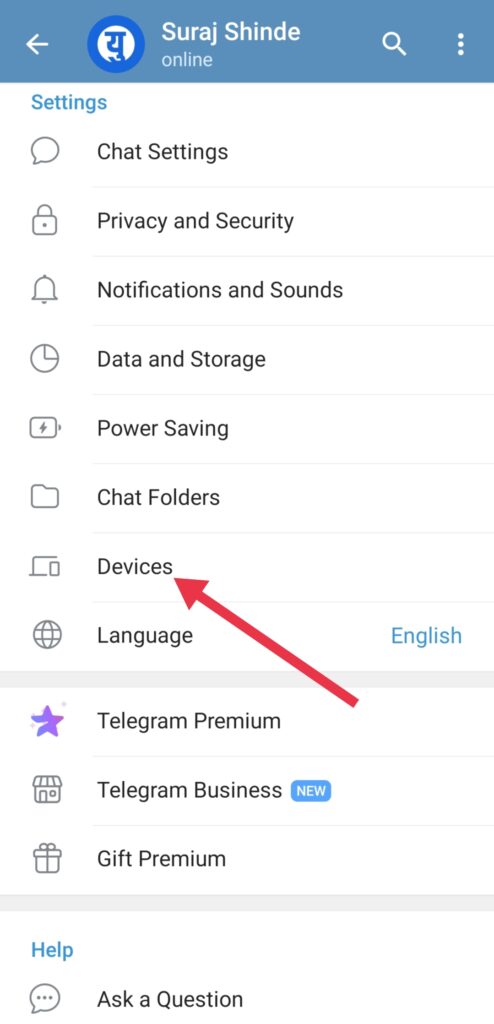
- स्टेप 5: Link Desktop Devise पर क्लिक करें।
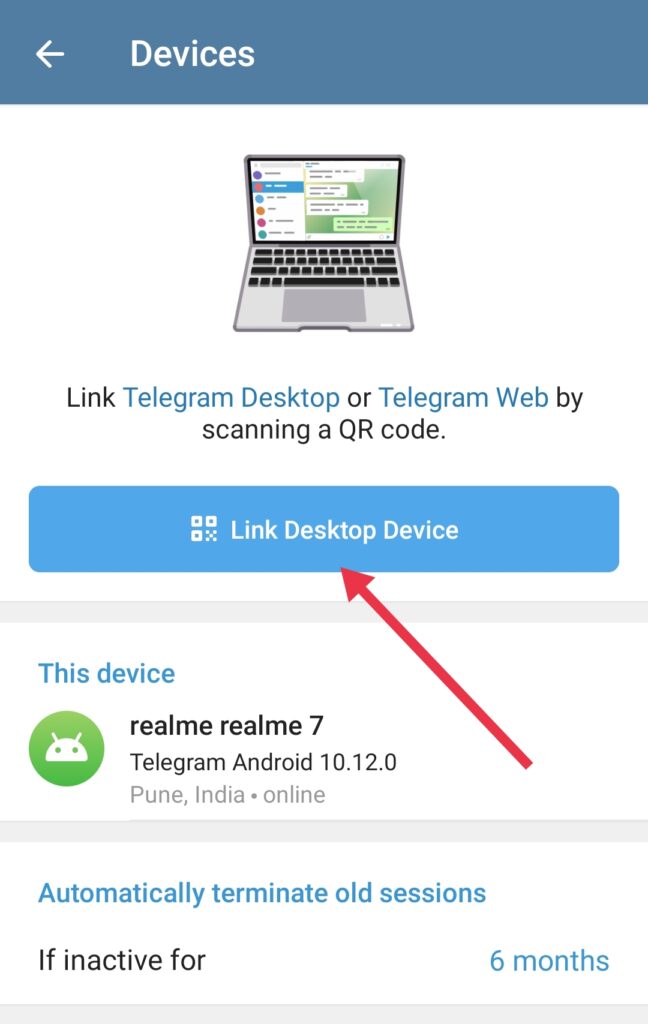
- स्टेप 6: कंप्यूटर पर टेलीग्राम ओपन करें।
- स्टेप 7: कंप्यूटर पर क्युआर कोड दिखाई देगा मोबाइल से क्युआर कोड स्कैन करें।
- स्टेप 8: मोबाइल और कंप्यूटर का टेलीग्राम कनेक्ट हो जाएगा।
- स्टेप 9: कंप्यूटर पर जिस फाइल को डाउनलोड करके मोबाइल में भेजना है उसे भेजें।
- स्टेप 10: अब आपके मोबाइल में फाइल आ चुकी हैं।
टेलीग्राम से फाइल ट्रांसफर करने के लिए अपने किसी दोस्त को टेलीग्राम पर फाइल भेजिए और दूसरे डिवाइस से उसे डाउनलोड करें।
इसे भी पढ़े:
Bluetooth से Computer se mobile mai file transfer kaise kare
ब्लूटूथ कनेक्ट करके हमने इससे पहले मोबाइल में दूसरे मोबाइल से फाइल्स या फोटोस शेअर की है, लेकिन आज हम कंप्यूटर से ब्लूटूथ के जरिए फाइल ट्रांसफर करना सीखेंगे।
- स्टेप 1: सबसे पहले मोबाइल और कंप्यूटर का ब्लूटुथ ऑन करें।
- स्टेप 2: मोबाइल मे ब्लूटूथ सेक्शन मे जाये और Available devises में Desktop दिखाई देगा उसपर क्लिक करें।
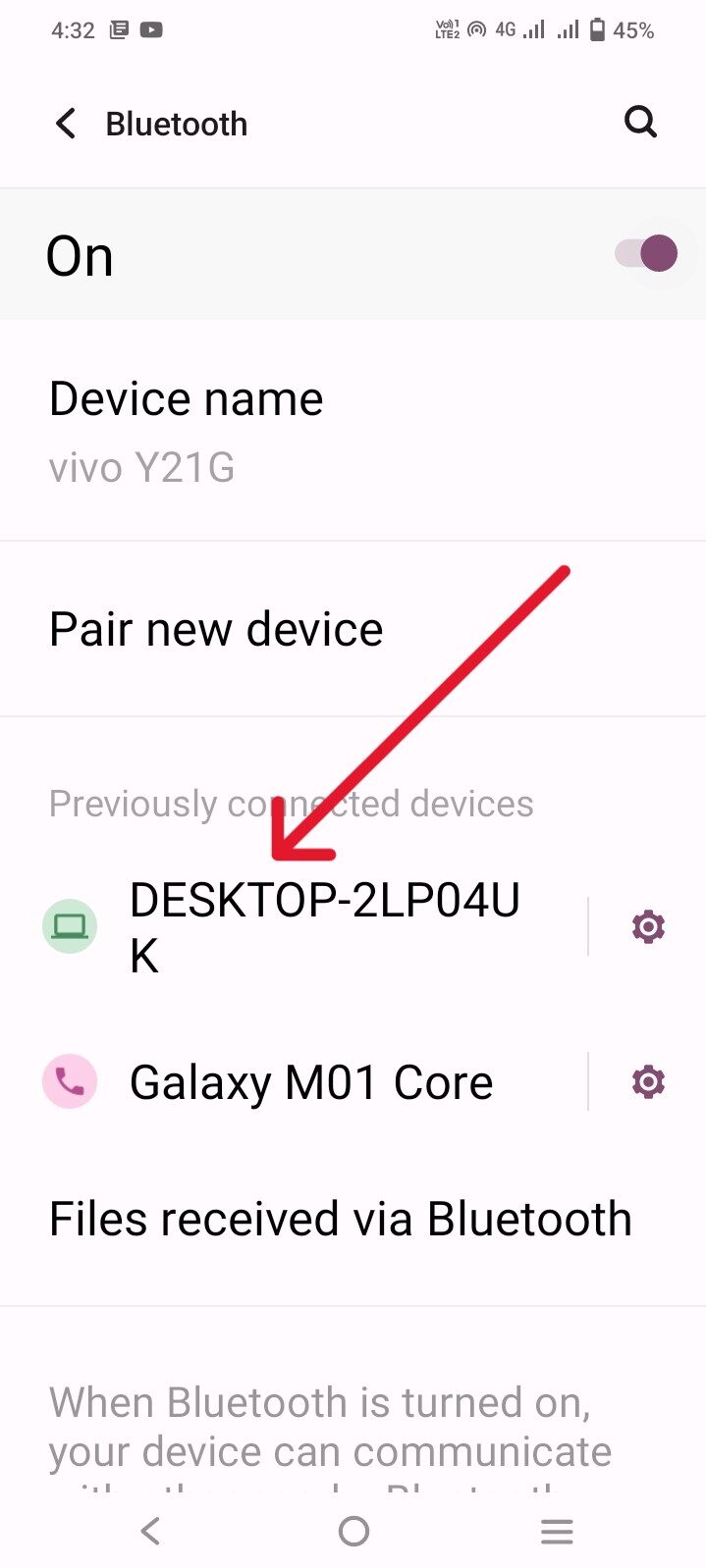
- स्टेप 3: अब लैपटॉप के सेटिंग में जाकर ब्लूटूथ सेक्शन मे जायें।
- स्टेप 4: नीचे स्क्रॉल करके send or receive files via bluetooth पर क्लिक करें।
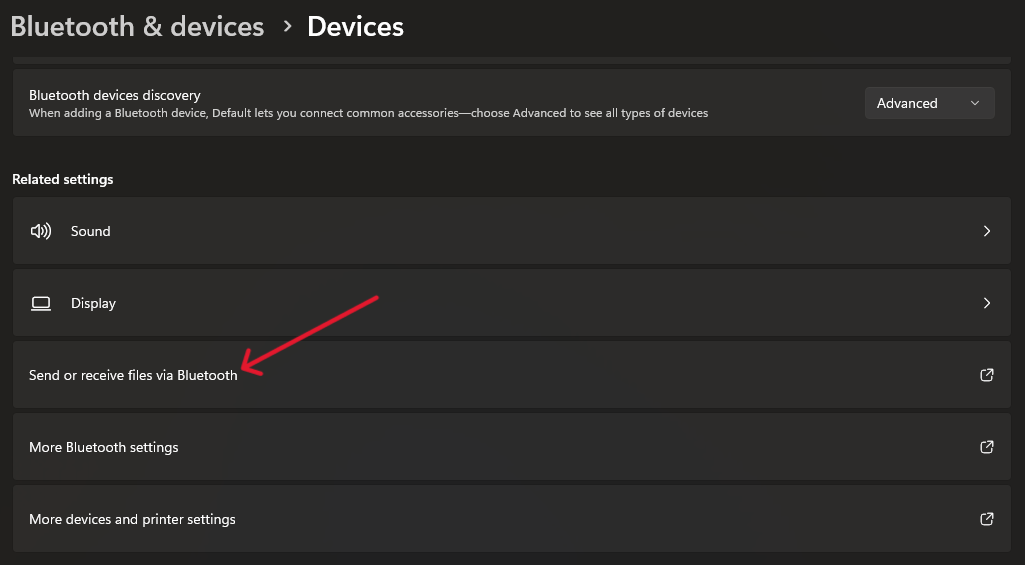
- स्टेप 5: अब send files पर क्लिक करें।
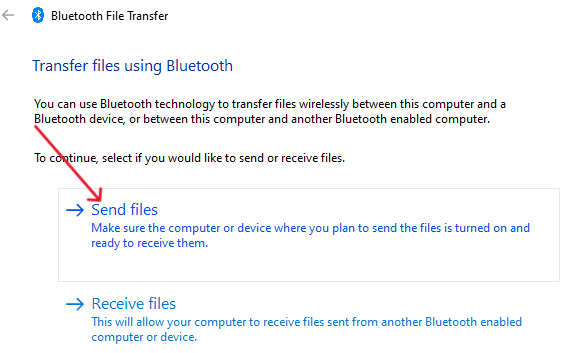
- स्टेप 6: अपने devise name पर क्लिक करे और use authentication पर टिक करे और Next पर क्लिक करें।
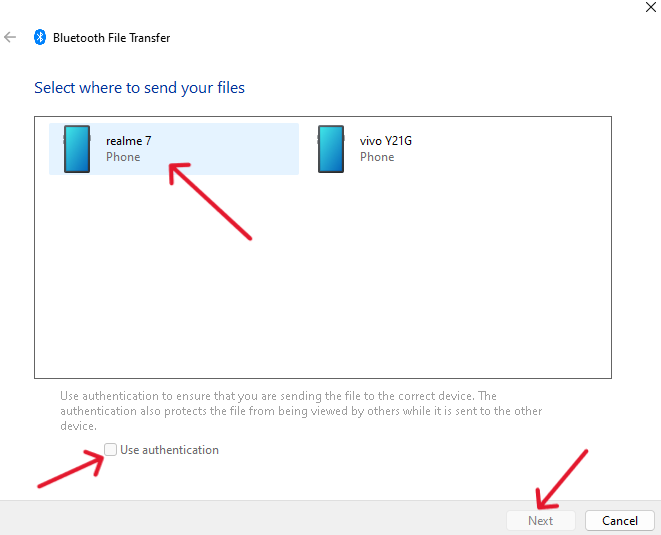
- स्टेप 7: Brouse पर क्लिक करके जिस फाइल को मोबाइल मे ट्रांसफर करना है उस फ़ाइल पर क्लिक करे और Next पर क्लिक करें।
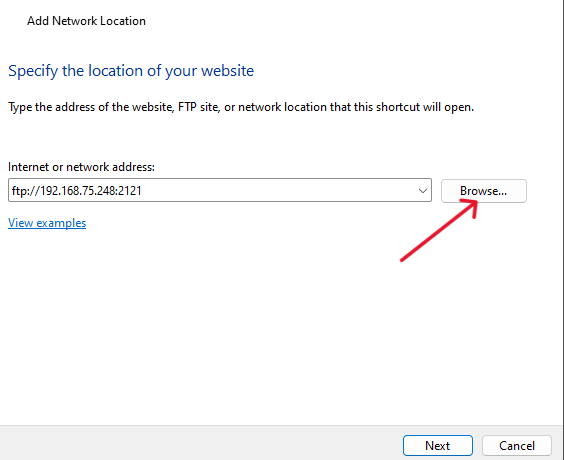
- स्टेप 8: अब फ़ाइल ट्रान्सफर होने से पहले आपके दुसरे फ़ोन में परमीशन का नोटिफिकेशन आएगा उसमें Accept पर क्लिक करें।
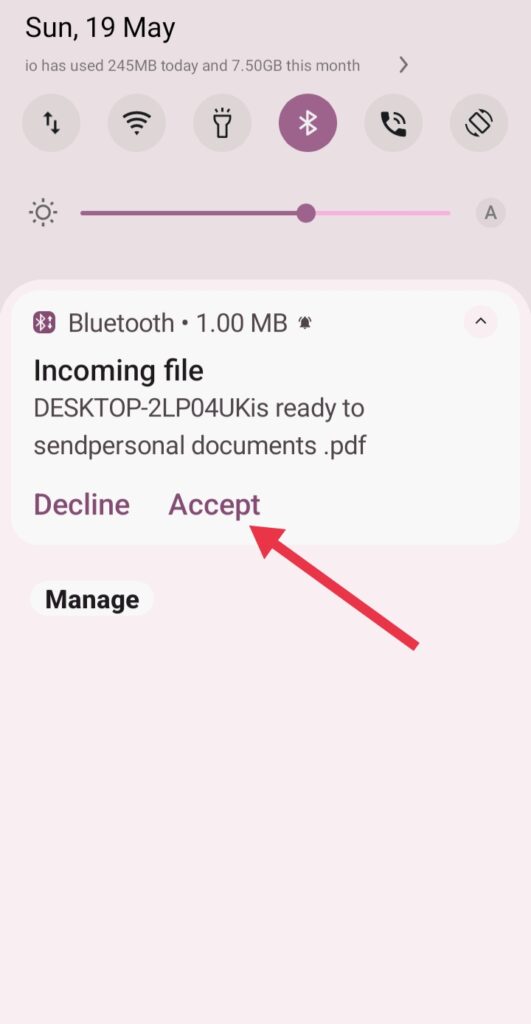
- स्टेप 10: अब आपके फ़ोन में फाइल ट्रान्सफर हो जाएगी।
Share me ऐप से computer se mobile mai file transfer kaise kare
कंप्यूटर से मोबाइल में फाइल ट्रांसफर करने का यह आसान तरीका है. इस लिंक पर क्लिक करके apkpure.net/shareme-file-sharing/com share me ऐप डाउनलोड करें।
- स्टेप 1: मोबाइल में Share me ऐप इनस्टॉल करें।
- स्टेप 2: अब उपर दिए 3 लाइंस पर क्लिक करें।
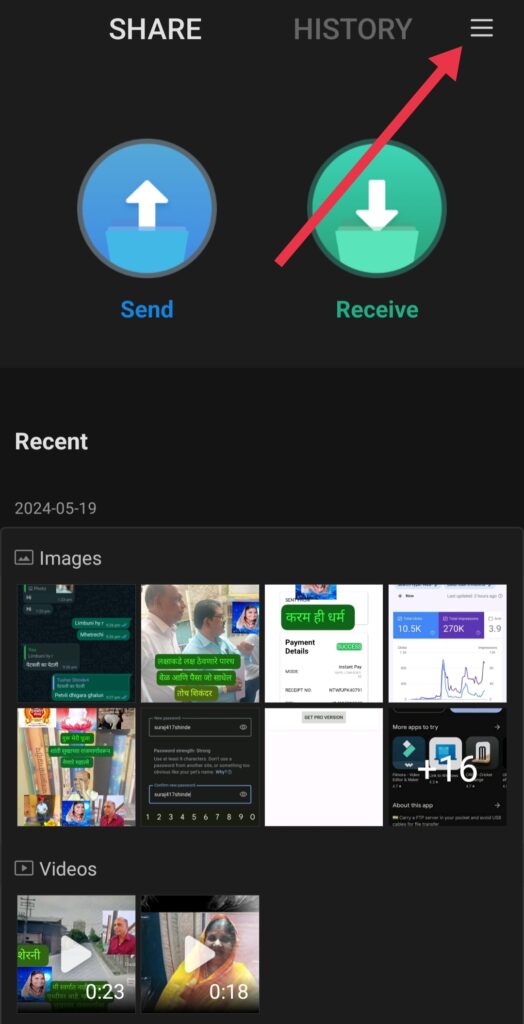
- स्टेप 3: Share to PC पर क्लिक करें।
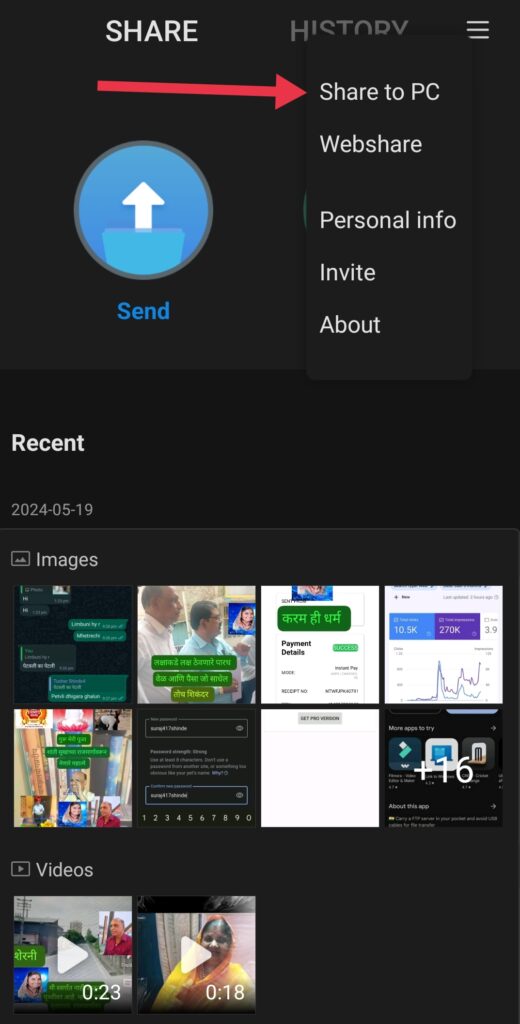
- स्टेप 4: अब Start पर क्लिक करें।
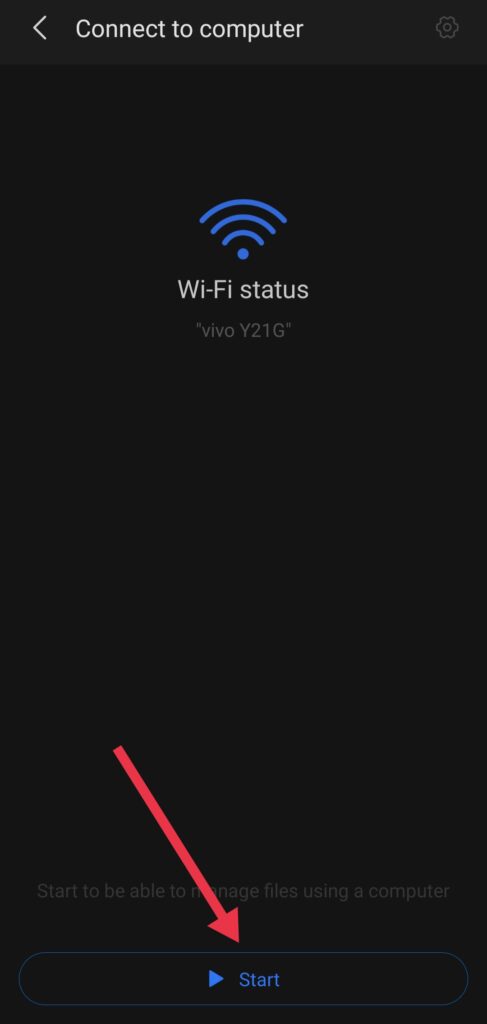
- स्टेप 5: अब Portable (not secure) पर क्लिक करें।
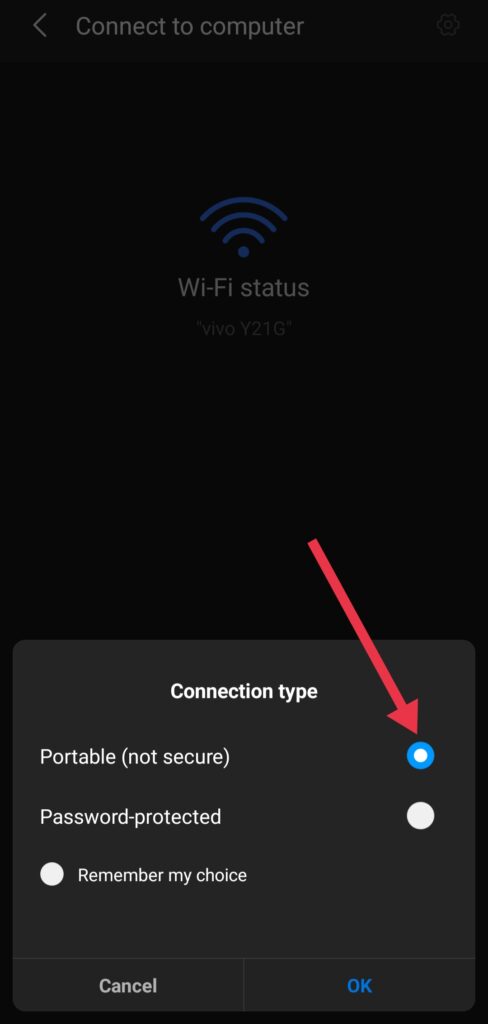
- स्टेप 6: नीचे ऐक कोड दिखेगा।
- स्टेप 7: अब This PC पर क्लिक करें।
- स्टेप 8: अब 3 डॉट्स पर क्लिक करें।
- स्टेप 9: Add A Network location पर क्लिक करें।
- स्टेप 10: अब Next पर क्लिक करे और एक बार Next पर क्लिक करें।
- स्टेप 11: अब Mobile में जो कोड है उसे डालें।
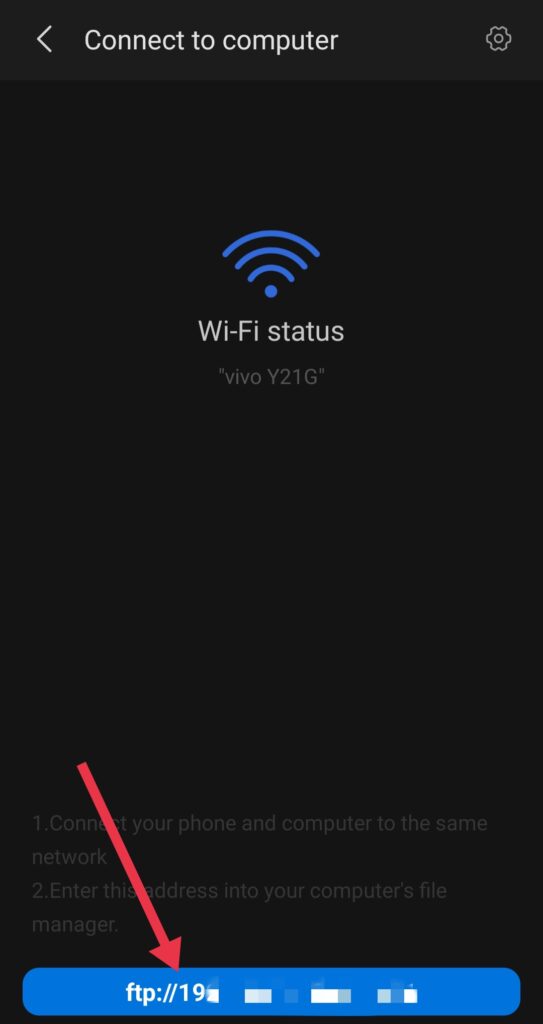
- स्टेप 12: अब 3 बार Next पर क्लिक करे और Finish पर क्लीक करें।
- स्टेप 13: अब This PC पर क्लिक करे अब आपको नीचे यह ऑप्शन दिखाई देगा।
- स्टेप 14: अब कंप्यूटर से कोई भी फ़ाइल कॉपी करे मोबाइल सेक्शन मे जाये और पेस्ट कर दें।
अब आपके मोबाइल में वह फाइल दिखाई देगी।
Google Drive से Computer se mobile mai file transfer kaise kare
सबसे पहले गूगल ड्राइव में अपना अकाउंट बनाएं। यह फाइल ट्रांसफर करने का बहुत आसान तरीका माना जाता हैं। कुछ सेकंड में ही यहां फाइल ट्रांसफर हो जाती हैं।
- स्टेप 1: गूगल ड्राइव में मोबाइल और कंप्यूटर दोनों में सेम ईमेल आईडी और पासवर्ड डालकर अपना अकाउंट बनाएं।
- स्टेप 2: अब कंप्यूटर में गूगल ड्राइव ओपन करें।
- स्टेप 3: अब New ऑप्शन पर क्लिक करे और फाइल अपलोड पर क्लिक करें।
- स्टेप 4: जिस फाइल को मोबाइल में भेजना है उस पर क्लिक करें।
- स्टेप 5: अब मोबाइल में गूगल ड्राइव ओपन करके My Drive पर क्लिक करें।
- स्टेप 6: अब आपको कंप्यूटर से अपलोड की हुई फाइल दिखाई देगी उसे डाउनलोड कर सकते हैं।
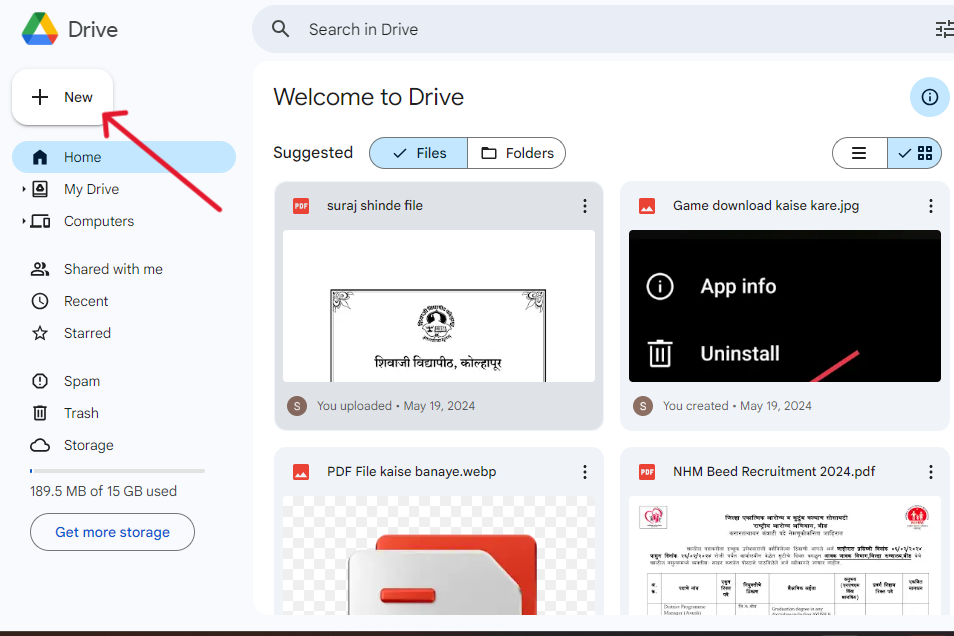
ऊपर दिए गए सारे तरीके बहुत आसान है कुछ ही मिनट में आप इनका इस्तेमाल करके कंप्यूटर से मोबाइल में फाइल ट्रांसफर कर सकते हैं।
हमने इस लेख में Computer se mobile mai file transfer kaise kare के बारे में विस्तार से जानकारी दी हैं। अगर आपको हमारा यह लेख पसंद आया हो तो अपने दोस्तों के साथ शेयर करना ना भूलें।

